When using the terminal or command line in a Linux operating system you can recall your previous commands using the up arrow but did you know that you can also potentially recall commands from a lot further back? This functionality is provided via a command called history.
“I go into my library and all history unrolls before me.”
Alexander Smith
The Many Ways To View History
Rather than pressing up to cycle through the historical list of commands, you can also type:
history
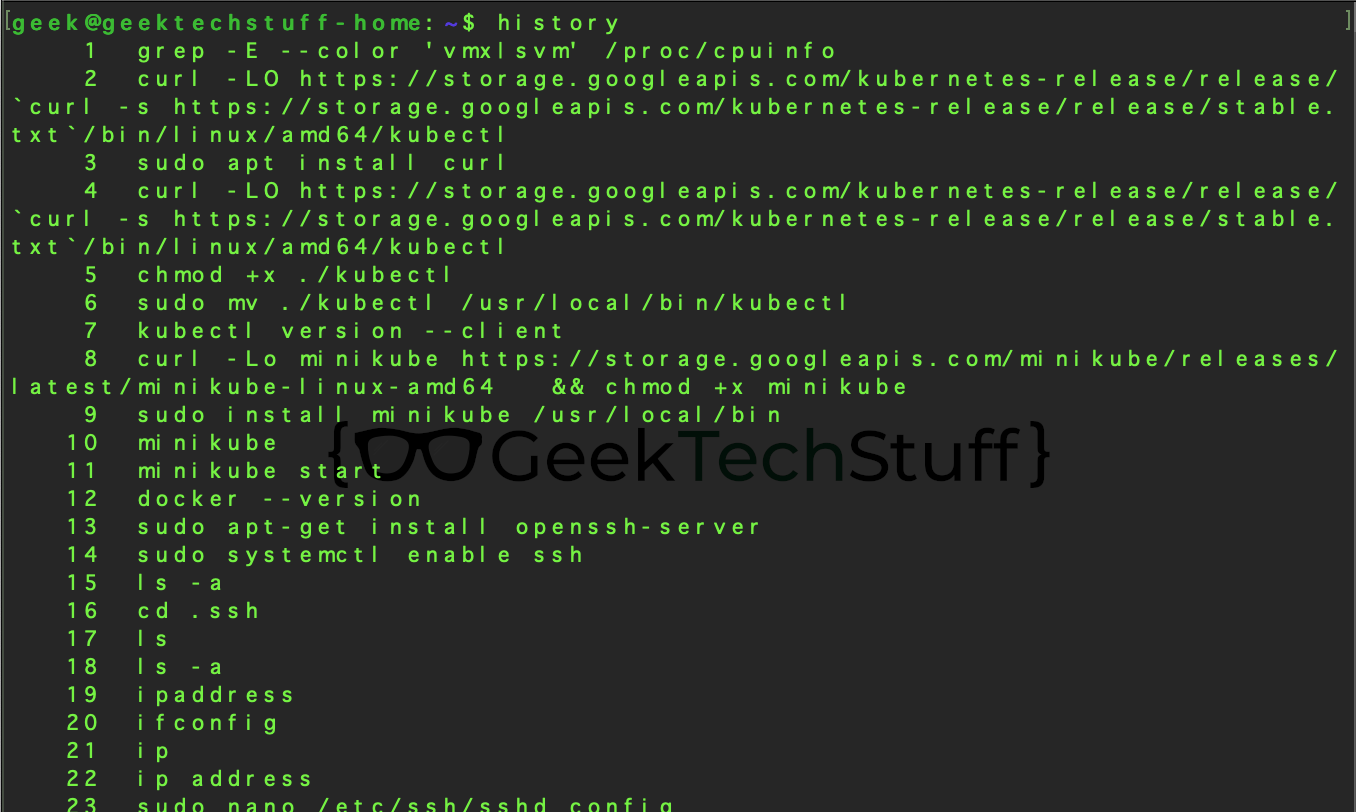
Or if you want to view the command history page by page, use the less command in combination with history:
history | less
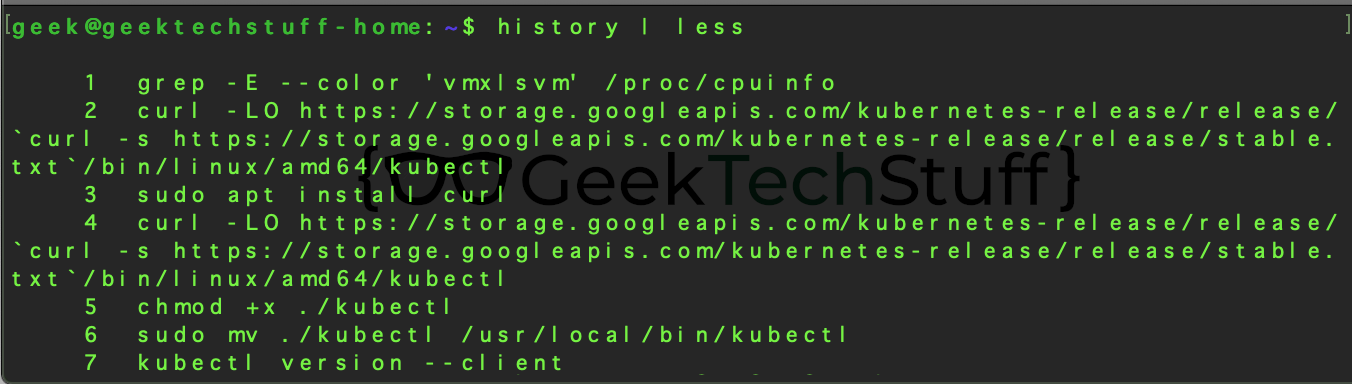
If you want to search through history for a certain string or command that has been entered then grep can help:
history | grep "string to search for"
for example, if I wanted to see which commands I had used to see when I had used sudo with a command I would enter:
history | grep "sudo"
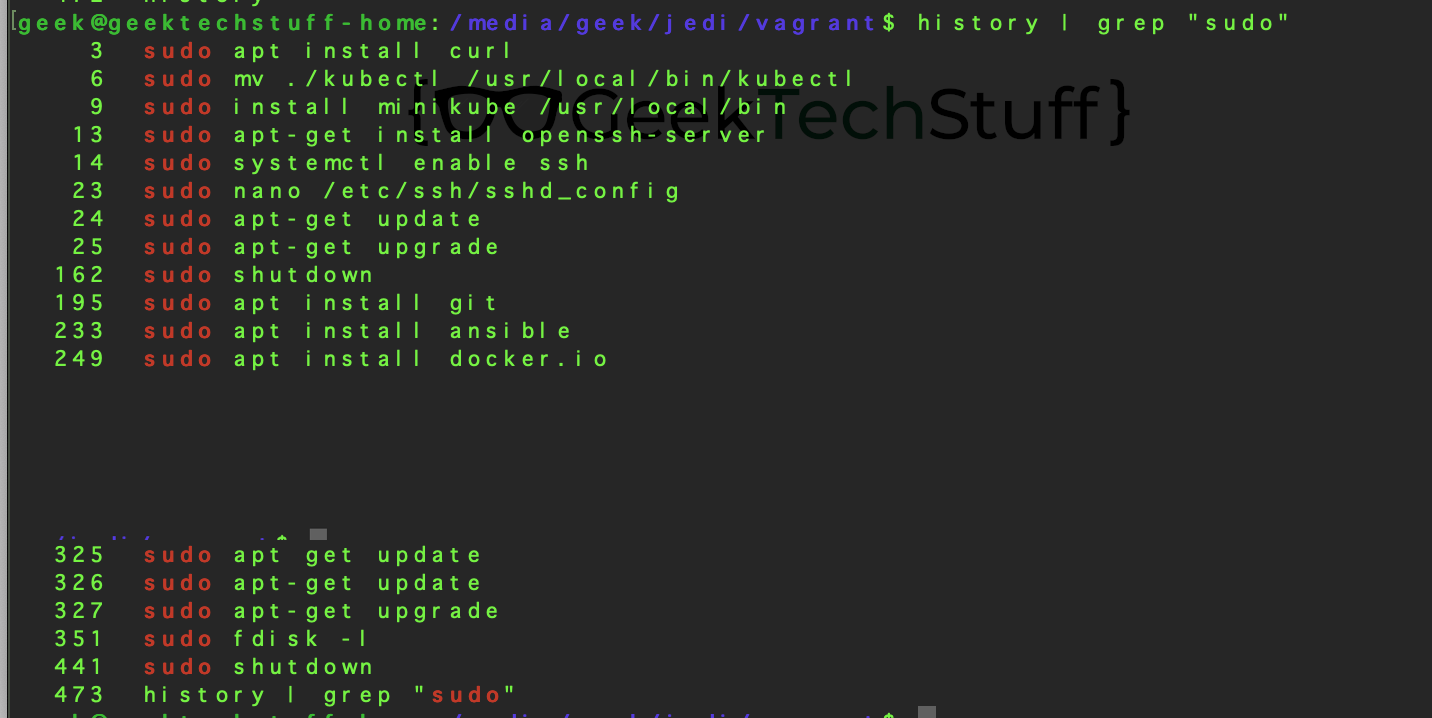
If you want to save an output of History to another file you could just ask the command line to output to a file:
history > file_name
e.g.
history > history.txt

Recalling History
Viewing History is great, but what about recalling it?
If you have entered a lengthy command and after hitting enter realise that it needed elevation (e.g. sudo) it would be a pain to have to retype the whole command. Instead use:
sudo !!
This one line recalls the previous command and runs that command with sudo elevation.
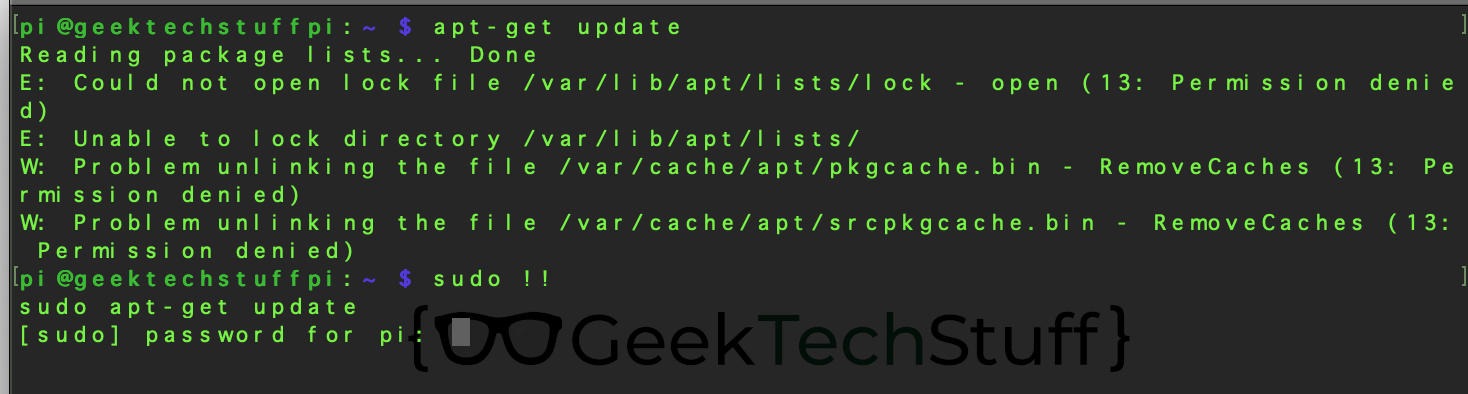
If you want to enter the previous command again without sudo, then enter:
!!
If the command was entered a while back then there are a few options. The first is searching for the history number of the command (i.e. using the history | grep solution above) and then entering:
!LINENUMBER
e.g.
If I wanted to re-run sudo apt-get update which I shows as line 24 in my History I would enter:
!24

Another option is the the reverse search.
At the command line / terminal press CTRL R the command line will change into a reverse-search prompt.
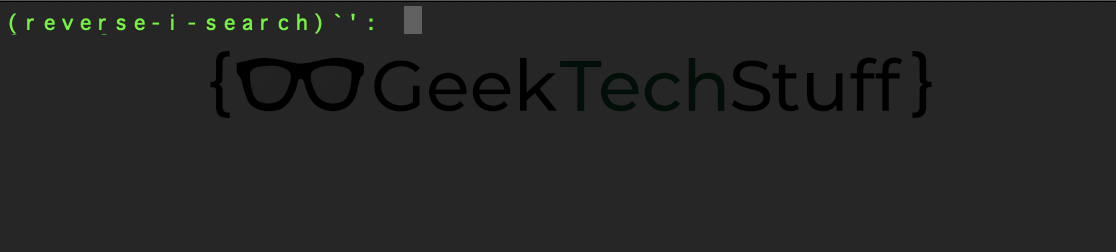
Enter part of the command you are looking for (e.g. sudo) and the search will return the most recent command that used that text. Press CTRL R to cycle through results (most recent cycling through to oldest).
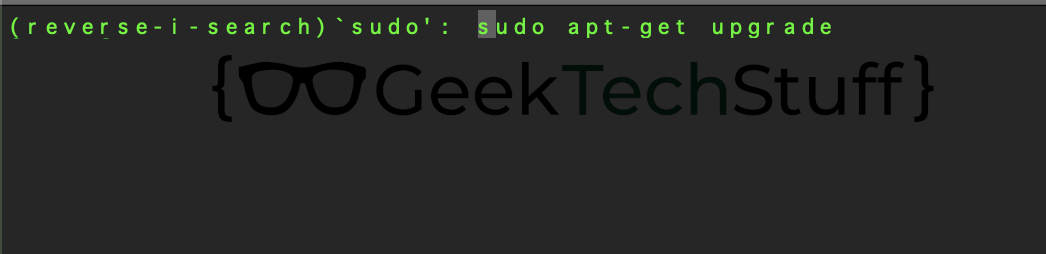
Once you have the command press enter to run it or CTRL J to copy it to the command line if you want to edit it (e.g. if there was a typo).
The File Where History Is Stored
The history file is stored under the users home directory in a file called .bash_history. Note: That is . (full stop, or a dot) in front of bash_history.

If .bash_history is not under ~/ or you want to check where the history is writing to, enter the command:
echo $HISTFILE

echo $HISTFILE will ask the terminal / command line to echo (in this case output to screen) the file path for the environmental variable $HISTFILE.
Typically this file writes when a users session is logged out, so if you have multiple terminal windows open as the same user then the history may not follow from one live terminal session to the next live terminal session until after logging out. Whilst the sessions are open their history is being stored in a temporary history buffer.
How Much History?
The command:
echo $HISTSIZE
Will show you how many lines of commands that History is storing.
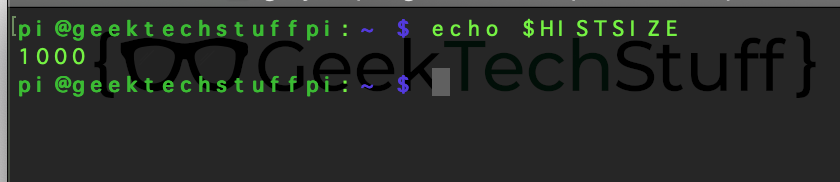
Controlling History
“History is Written by Victors.”
Viewing your command line history is great when you want to remember commands you once ran, but what happens if someone else gets access to your system?
There are a few changes that can be made to stop history from being created. I am going to look at the command line options first, then will discuss the file where some of the variables are stored, i.e. if you want to edit a file rather than use the command line then please scroll down a little.
Wiping History Before It Is Written
Before ending your session entering the command:
history -c
will clear the sessions history before it is written to HISTFILE.
No Duplicates a.k.a ignoredups
History does not remember duplicate commands i.e. if you run the ls command several times then History will only note it once.
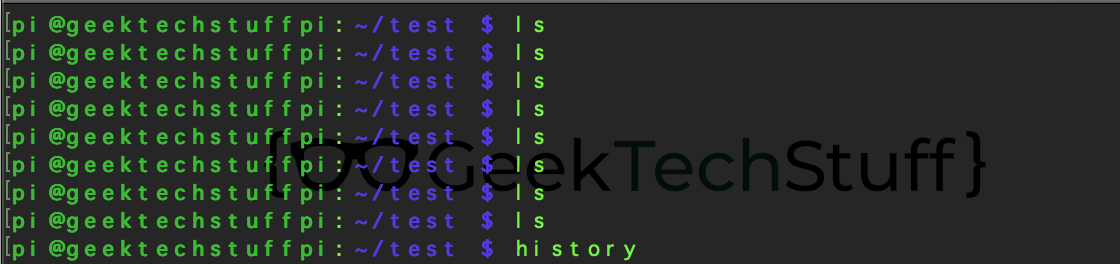

This is because the ignoredups option is enabled. Entering:
echo $HISTCONTROL
should return
ignoredups
If it does not, and if you want this option enabled then enter:
export HISTCONTROL=ignoredups
Spaces To Ignore a.k.a ignorespace
If a space is entered before a command then history will not remember the command. For example instead of:
sudo apt-get update
enter
sudo apt-get update
The commands look very similar, however the second one has a space at the beginning.
The ignorespace option controls if commands starting with space are ignored. To see if it is enabled enter:
echo $HISTCONTROL
and look for ignorespace. If it is not enabled and you want to enable it, enter:
export HISTCONTROL=ignoredups
Ignoring Spaces & Duplicates a.k.a ignoreboth
If echo $HISTCONTOL returns:
ignoreboth
Then History is ignoring spaces and duplicates. If you want to enable both then enter:
export HISTCONTROL=ignoreboth
Changing How Much History Is Stored a.k.a. HISTSIZE
Earlier I mentioned $HISTSIZE, which for me stores 1000 entries. The number of entries recorded can be changed via the command:
export HISTSIZE=NUMERICAL_VALUE e.g. export HISTSIZE=200
With the above I can set the number of historical commands recorded to 200.

The History Settings File…
As I discussed at the beginning of the this section, all the History settings are stored in a file in the users profile (it is a per user file!). If you prefer to edit the this file, rather than entering commands in the command line then take a look at (via Less) or edit (via a text editor like Nano):
~/.bashrc
e.g.
nano ~/.bashrc
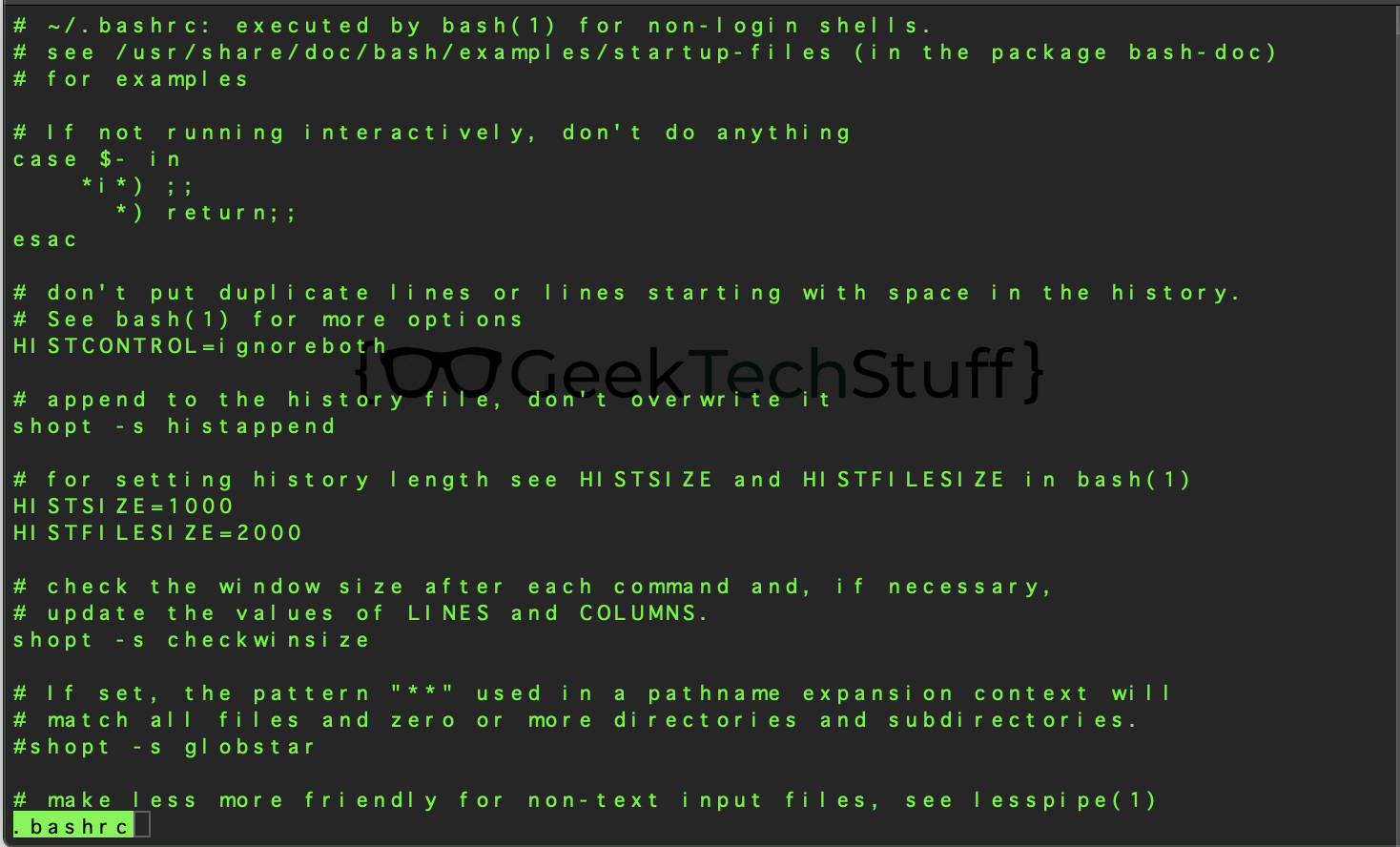
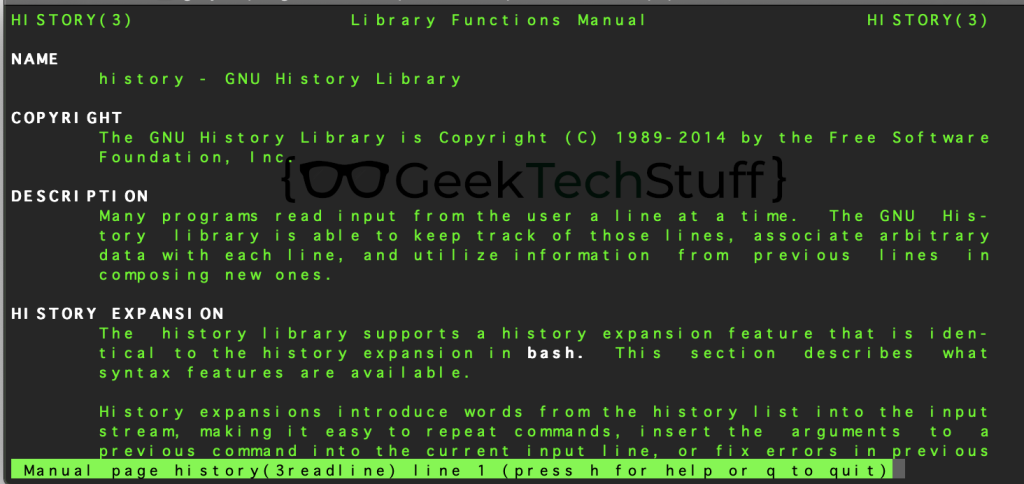

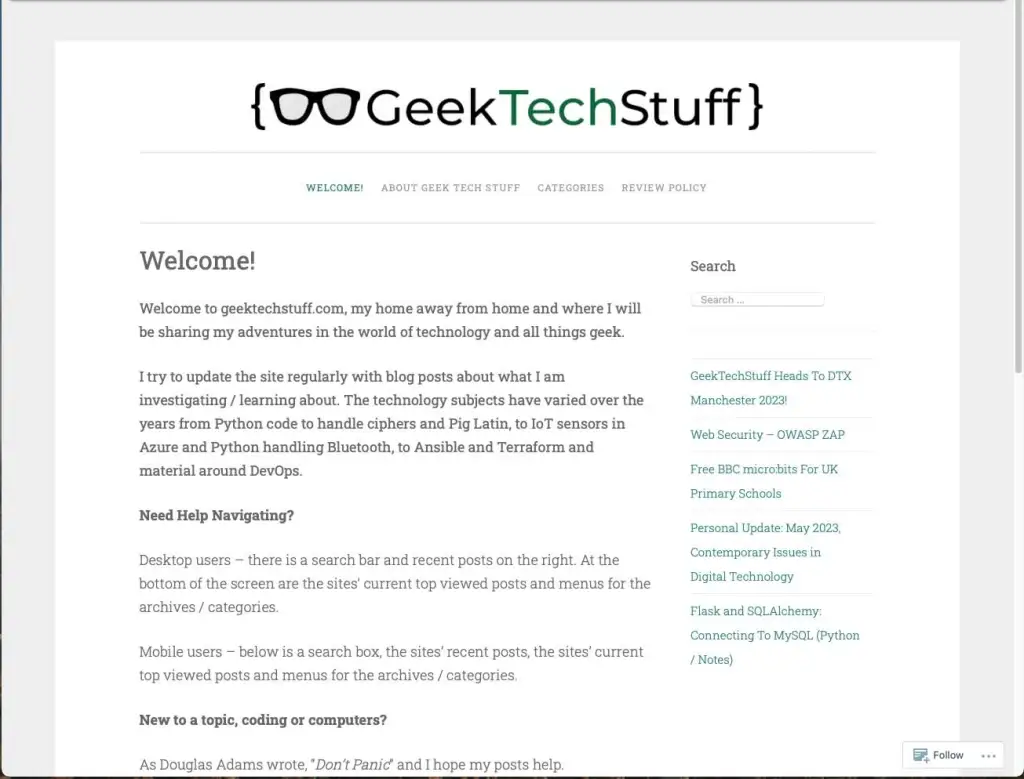
One response to “The Power Of History (Linux)”
Thank you, great write up on all the command options of using “history”. Focused topic and detailed explanations.
LikeLiked by 2 people