Today I am looking at some commands to quickly get up and running on GitHub using a Raspberry Pi. The same instructions should work within other Linux based terminals and Mac OS X (minus apt-get).
Wikipedia says that Git is:
“…a distributed version-control system for tracking changes in source code during software development.It is designed for coordinating work among programmers, but it can be used to track changes in any set of files.”
Installing Git
Git can be installed via sudo apt-get install git

Checking Git Version
The version of Git can be checked via git –version

Adding Attributes To Local Git Account
After installing Git, or checking that Git is installed, it is time to add some attributes to the local Git account. If you are the only user of the Pi then the following can be used:
To add a username:
git config –global user.name “USERNAME”

To add an email address:
git config –global user.email “EMAIL_ADDRESS”

With the local Git set up, it is time to use GitHub.
GitHub Account
A GitHub account can be created at https://github.com/, once created you can store code repositories online and branch off from other user’s repositories. Looking for some repositories to clone or branch from? Then try the GeekTechStuff ones at https://github.com/geektechdude?tab=repositories
Clone Repository
Once you have found a repository you want to use you need to clone it locally.
Within a repository click the “Clone or download” button (the green button in the below screen grab) and copy the HTTPS URL.

Within a terminal type:
git clone URL_FROM_GITHUB
e.g.
git clone https://github.com/geektechdude/Python_PDF_Merge_Flask_Site.git

The git clone command will copy the repository from GitHub to your Pi, this includes all of the files within the repository. To view the files use the terminal to navigate to the folder (named the same as the repository), e.g.
cd REPOSITORY_NAME
for me this is:
cd Python_PDF_Merge_Flask_Site

Editing Files
The files in the local repository can now be edited or more files added using your favourite editor. As an example,
nano README.md
to open the nano editor and start editing the README.md file.
Status Check
If you want to see what files have been modified / changed then it is time for a status check:
git status
can help. Continuing with the example of editing the README.md from above, running the git status command will show that README.md has been changed.

Adding Files / Committing Files
Once a file has been modified / added then we need to add it to the snapshot of working files that we have using the git add command:
git add FILENAME
To add multiple files e.g. multiple Python (.py) files, a wildcard can be used:
git add *.py
A commit is then needed, which is a way to say we want to commit some changes. When doing this it is best to add a comment/message using the -m option.
The command looks like this:
git commit -m “COMMENT”
Time To Sync
With the files edited / added it is time to push them from the local repository back to the GitHub repository, this is done via:
git push origin master
GitHub will ask for your GitHub username and password during this stage. If you have 2 factor authentication turned on you will need to generate a Personal Access Token and enter that instead of your GitHub password.

If the push is a success then the update will also show on the repository’s page on GitHub.
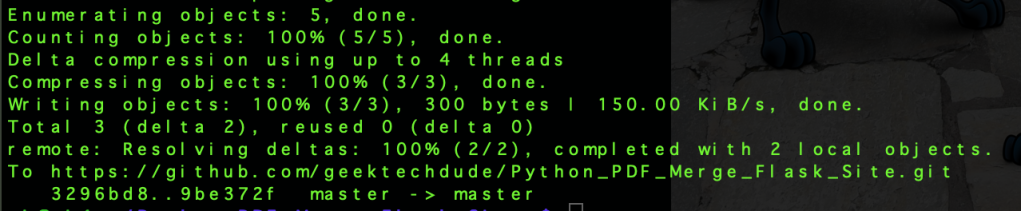


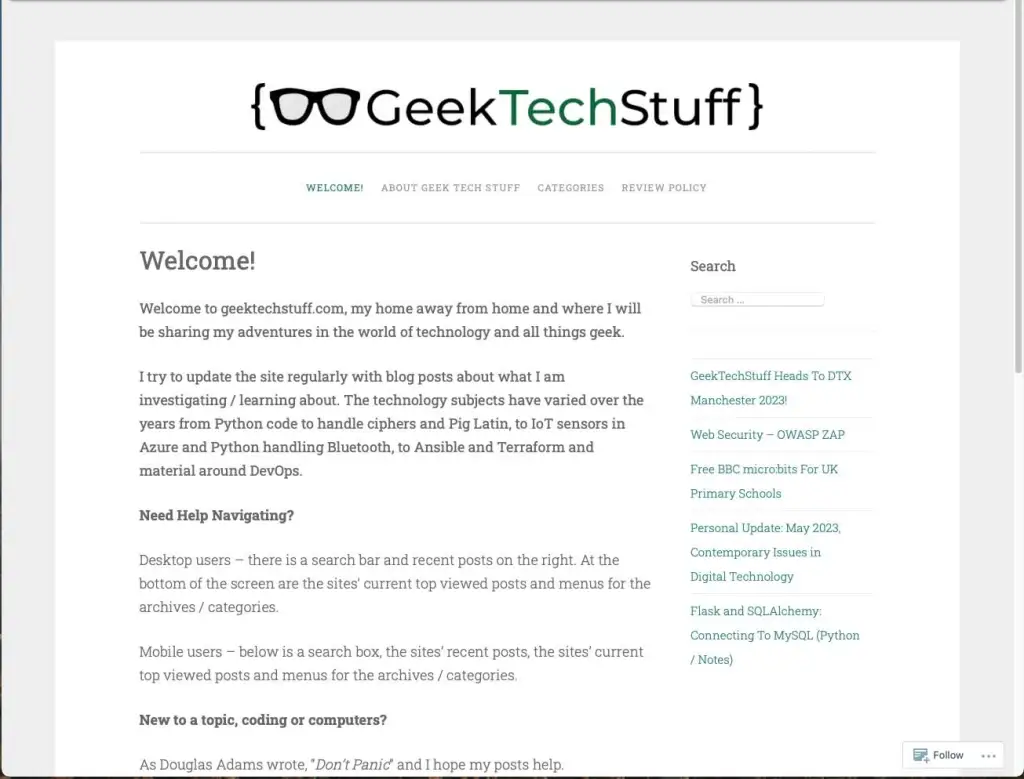
2 responses to “Introduction To GitHub (Raspberry Pi)”
[…] tackled some of the basics of Git / Git Hub in my previous blog post. Today I am going to look at Ignoring and […]
LikeLike
[…] has its own Git repository system called CodeCommit. Here is what AWS have to say about […]
LikeLike